スマホ(iPhone/Android)の通話を自動で録音する方法
以前から会社の電話機よりも携帯電話を主に使用している方も多いと思いますが、近年ではオフィスワーク(会社勤務)と在宅ワーク(リモートワーク・テレワーク・在宅勤務)を選択できる企業が増えたことで、仕事の電話を携帯電話で行う方が増えているのではと思います。
会社の電話機では通話録音が行われていても、携帯電話を使った通話では録音が行われていないケースは少なくないのではと思います。一部のAndroid機種やiOS18.1以降のiPhoneでは通話録音機能が標準搭載されています。しかし手動で録音を開始しなければならなかったり、録音ファイルがデバイスに保存されることで容量を圧迫したり、検索や再生、削除に手間がかかります。この記事では、会社や在宅で携帯電話の通話を漏れなく手間なく録音したいという方向けにスマートフォンの通話を録音するための当社がお勧めする方法をご紹介いたします。
当社で開発した「SPRecorder - ソフトレコーダー」を使って、iPhoneやAndroidを搭載したスマホやガラホの通話を自動で録音することができます。
SPRecorder は、Windows パソコンにインストールして使用するアプリケーションで、ICレコーダーや通話録音アダプタなどの録音装置は必要ありません。通話に使用するヘッドセットなどのスピーカーとマイクを選択するだけなので煩わしい設定はありません。通話が始まれば自動で録音されるので録り忘れることがありません。録音ファイルはパソコンに保存されるので携帯電話の容量を一切気にする必要がありません。
ご存じの方も多いかもしれませんが、Windows 10、Windows 11 のパソコンにはマイクロソフト社が提供するアプリ「スマートフォン連携」(旧名称は「スマホ同期」)が標準搭載されています。SPRecorder はスマートフォン連携アプリとつながった iPhone または Android の通話を自動で録音することができます。
Windows パソコンに iPhone または Android を連携する手順から、通話を録音するまでの流れは以下の通りです。
準備するもの
- iOS 15 以降の iPhone または Android 8.0 以降のスマホやガラホ
※最新の要件は、マイクロソフトの案内をご確認ください。スマートフォン連携とセットアップ - Bluetooth をサポートする Windows 11 または Windows 10(May 2019 Update 以降)のパソコン
- 通話に使用するヘッドセット(またはマイクとスピーカー)
※USB 接続のワイヤレスヘッドセットは使えますが、パソコンに直接 Bluetooth 接続するヘッドセットは使えないようなのでご注意ください。
(iPhone の場合)
- Bluetooth 低エネルギー(BLE)をサポートするパソコン
(Android の場合)
- スマートフォンとパソコンの両方を接続する Wi-Fi ネットワーク
- Microsoft アカウント
SPRecorder によるスマートフォンの自動通話録音
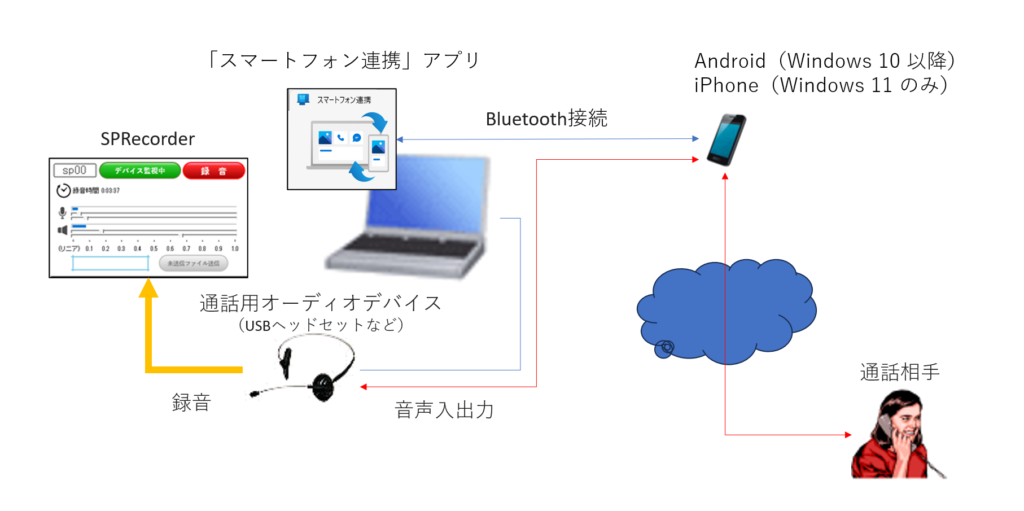
- iPhone の場合はパソコンとスマホの Bluetooth を有効にします。Android の場合はパソコンとスマホを同じ Wi-Fi ネットワークに接続します。
- パソコンの Windows ボタン(または検索ボタン)を押して「スマートフォン」と入力すると「スマートフォン連携」が表示されるので起動します。
- ご利用のスマートフォンを iPhone または Android から選択します。
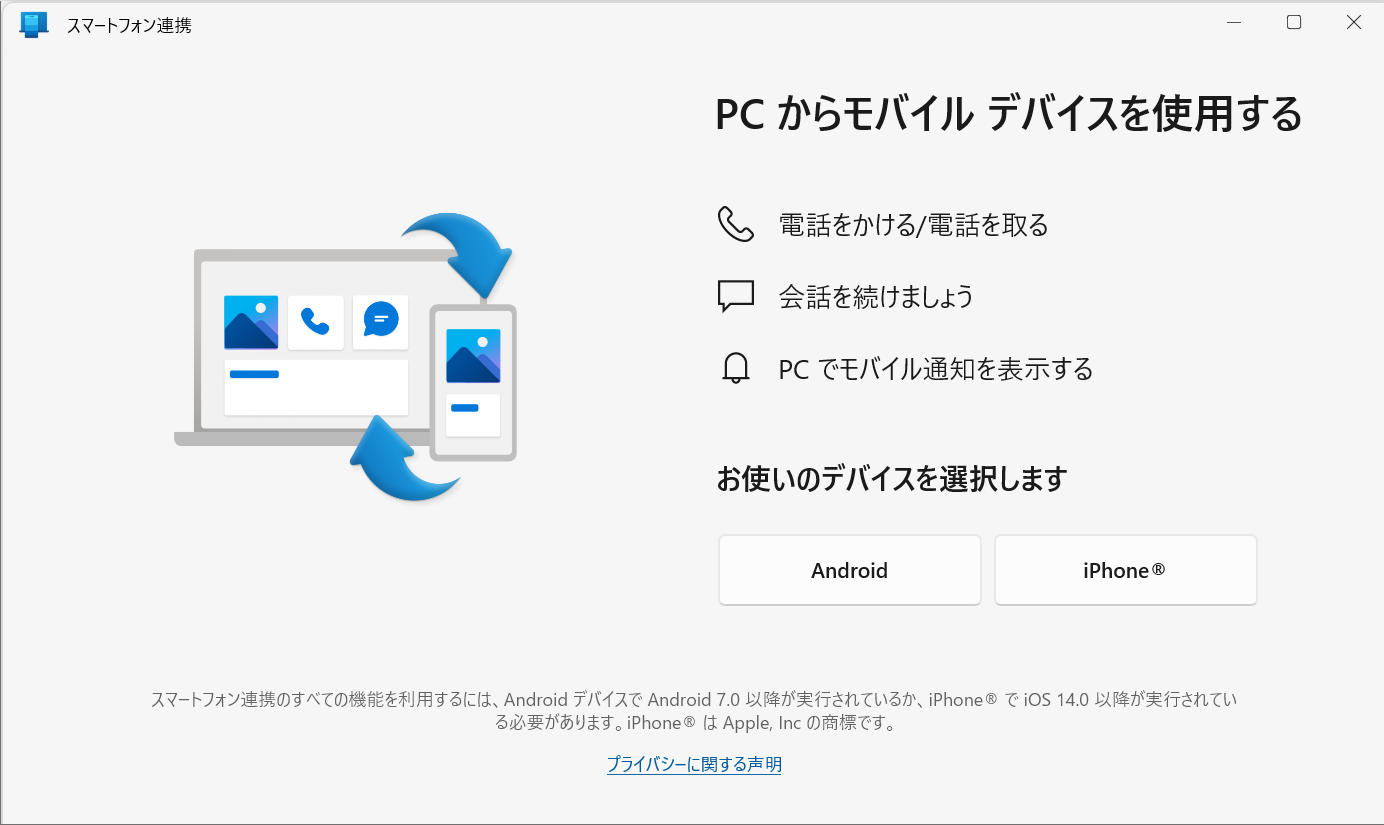
- 画面に従ってスマートフォンを連携します。
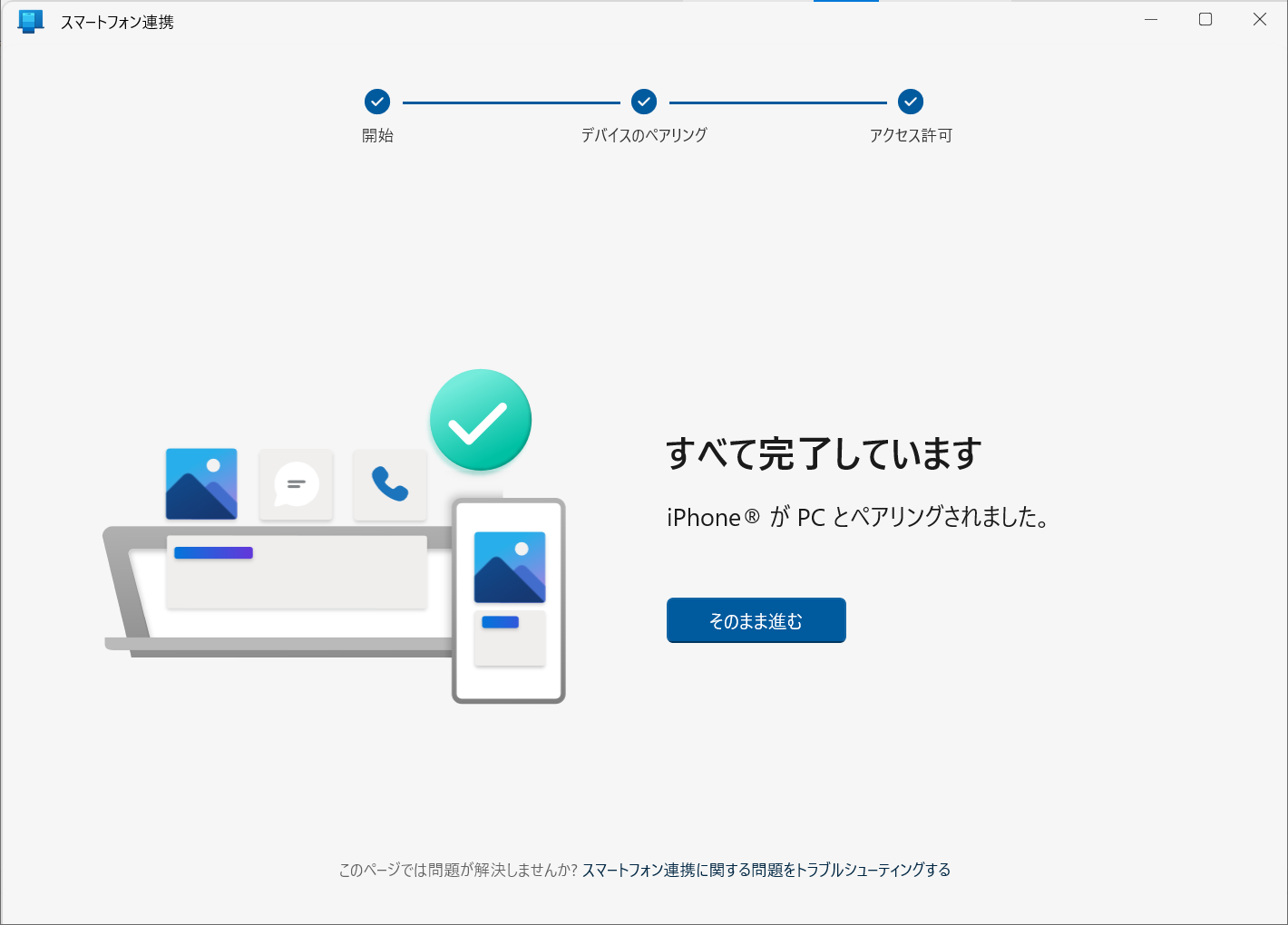
※ペアリングに失敗する場合は、画面の案内に従って対処することで接続できるようになります。
※どうしても成功しない場合は、パソコンの再起動やスマホの再起動をお試しください。 - 通話に使用するUSBヘッドセットなどのオーディオデバイスをパソコンに接続します。
- 通話に使用するオーディオデバイスを既定のデバイスに設定します。
(スタートメニュー[設定]-[システム]-[サウンド]から出力デバイスと入力デバイスを選択します。) - スマートフォン連携を行うパソコンに SPRecorder をインストールして起動します。
- SPRecorder の設定画面を開いて、手順5で接続したオーディオデバイス(USBヘッドセットなど)を録音対象のデバイスに設定します。
以上で、パソコンに接続した通話用オーディオデバイスを使ってスマホの通話を行うと、SPRecorder で通話録音が行われるようになります。
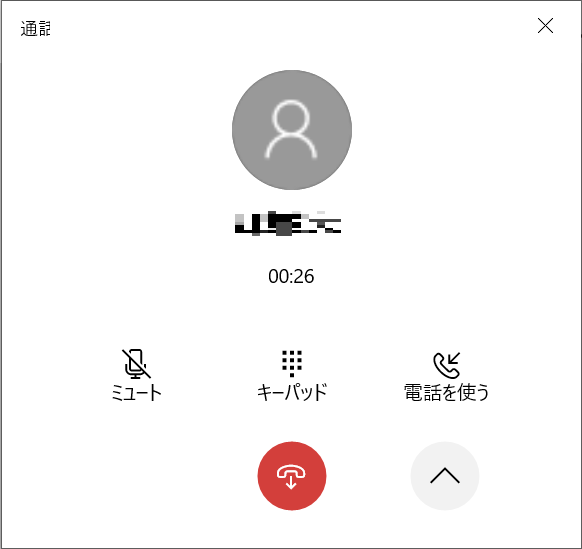
免責事項と注意事項
- SPRecorder で録音ができるのはパソコンに接続したオーディオ機器(USBヘッドセットなど)で会話を行った場合だけです。スマホ側で会話を行うと録音されません。つまり録音するにはパソコンが近くに必要です。外出先でもパソコンがあれば録音できますが、基本的にはオフィスや在宅での使用となります。尚、USB接続のワイヤレスヘッドセットを使用すれば、無線電波が届く範囲で録音することができます。
- パソコンの画面をロックした場合や、ブラウザなどを全画面表示するとスマホ側でしか会話ができなくなるようです。そのためそのままだと録音されませんので、画面ロックを解除する、全画面表示を解除するなどしてパソコンに接続したオーディオ機器(USBヘッドセットなど)で会話を行ってください。
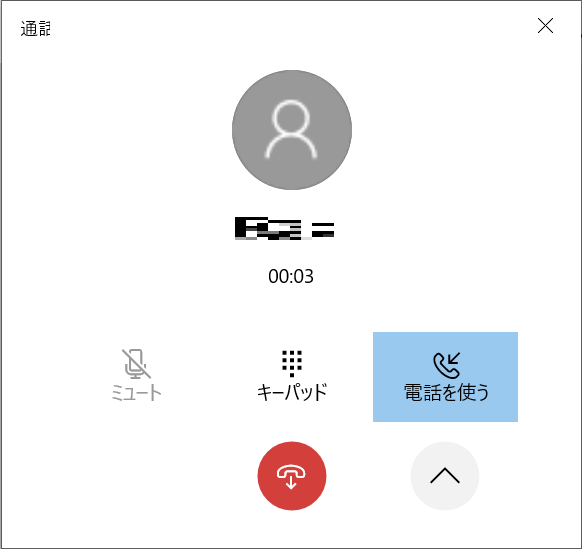
「電話を使う」ボタンをクリックして解除するとパソコンに接続したオーディオ機器で会話できます。
- Windows のシステム音が通話(会話)の邪魔になる場合があります。システム音が鳴らないようにするには、スタートメニュー[設定]-[システム]-[サウンド]を開き、関連設定にある「サウンド コントロール パネル」を開きます。サウンドタブのサウンド設定を「サウンドなし」に設定することでシステム音を再生しないようにすることができます。
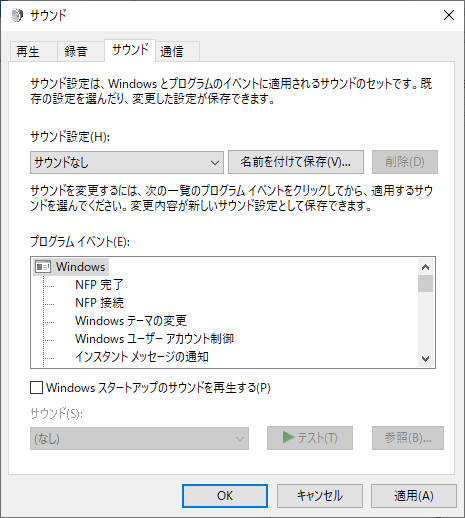
- Windows Update が更新待機の状態になると Windows の動作が不安定になることがあるようです。Windows を更新しないままとせずに Windows Update を完了してパソコンを再起動してからご利用ください。
- スマートフォン連携アプリは、マイクロソフト社が提供するアプリケーションです。スマートフォン連携についての詳細についてはマイクロソフトのホームページなどの案内をご確認ください。
スマートフォン連携要件とセットアップ - 購入前にご利用者の運用にマッチするかどうかトライアルライセンスにて十分にお試しください。トライアルライセンスのご依頼、お見積もりのご依頼はこちらからお願いいたします。
お問い合わせはこちらから>>
SPRecorder の特徴
- SPRecorder は、Windows パソコンにインストールして使用するアプリケーションです。
- ICレコーダーや通話録音アダプタなどの録音装置は必要ありません。
- 通話が始まると自動で録音が開始して、通話が終わると自動で録音が停止しますので、録り忘れることがありません。好きなタイミングで録音を開始、停止する手動録音モードもございます。
- 通話に使用するヘッドセットなどのスピーカーとマイクを選択するだけで始めることができ、煩わしい設定はありません。
- マイク(自分側の音声)とスピーカー(相手側の音声)の録音音量をそれぞれ個別に調整することができます。録音音量は通話音量に影響しません。例えばマイク音量がスピーカー音量に比べて極端に小さいような場合、マイクの録音音量を上げることでバランスが取れた音声となり、再生したときに聞き取りやすくなります。
- USBヘッドセットやUSB接続のワイヤレスヘッドセット、標準オーディオ接続のヘッドセットなどで通話した際に、自動で録音ができますので録り忘れることがありません。(設定を変えれば、手動で録音を開始、停止することもできます。)
- USB接続のワイヤレスヘッドセットを使用すれば、通信エリア内であればスマホをどこにおいても会話することができ、自動で通話録音することができます。
- スマートフォン連携の他にも、追加の費用無しに LINE の通話や、Amazon Connect や BIZTEL、AGEphone などのソフトフォンの通話、Teams や Zoom などの WEB 会議を自動で録音することができ、同じフォルダに録音ファイルを残すことができます。通話録音オプション費用や、アップロードやダウンロードを行うたびに従量課金されるなどの追加の費用がかかりませんのでランニングコストを抑えることができます。
- スピーカーとマイクの音声をステレオ音声として、それぞれ L と R の異なるチャネルに録音されるため、話者ごとに音声認識(文字起こし)にかけることができます。
- 録音ファイルはお手元のパソコンに保存することもできますし、指定の共有フォルダなどに保存することもできるので一元管理することができます。
- 録音ファイルの検索も専用画面があり簡単に再生することができます。また、音声ファイルとして保存されますのでパソコン上のエクスプローラから見つけて再生することもできます。
このようにますます便利になりますので、在宅ワーク(リモートワーク・テレワーク・在宅勤務)に当社一押しのアプリケーションです。
詳しくは下記のリンクをご確認ください。

